
Step 2: Now, click the ‘Next’ button and start downloading the firmware. Release them and tap ‘Volume Up’ button to put your device into ‘Download’ mode. For ‘Home’ button-less device – Switch the device off and then for 5 to 10 seconds, simultaneously hold down ‘Volume Down’, ‘Bixby’, and ‘Power’ keys.Leave them before tapping the ‘Volume Up’ button to get into ‘Download’ mode. For ‘Home’ button enabled device – Turn off the tablet or mobile and then press the ‘Volume Down’, ‘Home’, and ‘Power’ keys for 10 seconds.Step 1: Booting your Android device in ‘Download’ mode is paramount for fixing the Android stuck in the boot screen issue. Phase 2: Repair the Android device in Download mode. Step 3: Over the device information screen, set the appropriate information, and then click the ‘Next’ button.
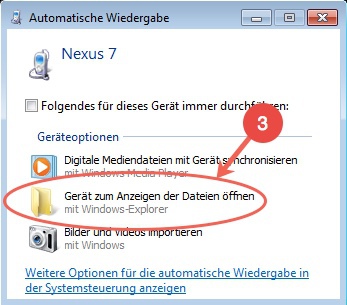
Step 2: Among the available options to select, tap on ‘Android Repair’. Connect the Android device right after that. Subsequently, select the ‘System Repair’ option. Step 1: Begin with the installation and launch of Dr.Fone on your computer. Phase 1: Connection and preparation of your Android device To avoid any data erasing during the process, we would recommend you to back up the Android device data first.

Note: Now that you are about to resolve the Android stuck in boot screen problem, you should remember that the risk of data loss is pretty high. Here comes the step-by-step guide for Dr.Fone - System Repair (Android), explaining how to fix Android stuck in boot screen issue –


 0 kommentar(er)
0 kommentar(er)
